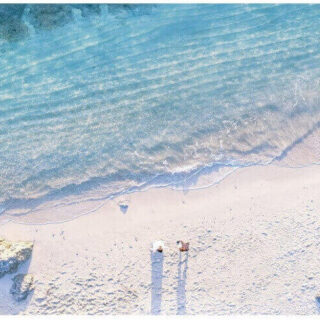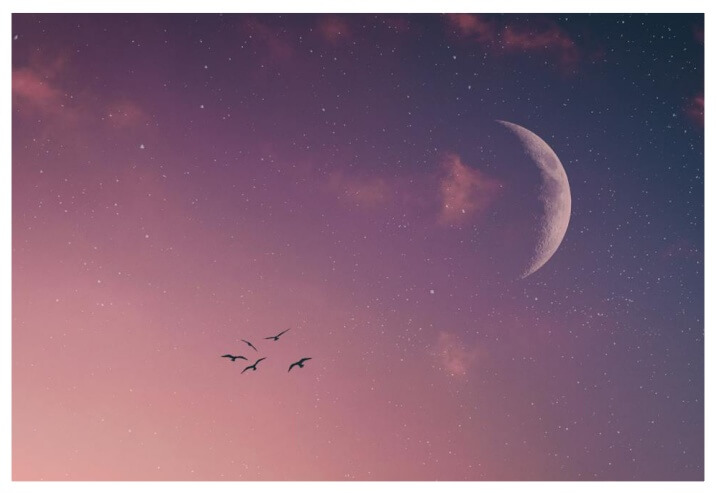iPhoneとパソコンのテザリン方法〜快適なブログライフ〜

こんにちは!ゆみです。
今日は、テザリングのやり方について共有したいと思います。
というのも、私はカフェなど1人でゆっくりと過ごせる空間が大好きなのですが、家でブログをやっていると、どうしても眠くなる時があって、全然捗らないのです^^;
あと、子供がいるとすぐに「まま〜!」と呼ばれてしまって、全然集中できないのもあります。
うちの子供、現在小学2年生ですが、まだまだ手がかかので^^;
なので、家とは別のゆっくりできるカフェでブログをやりたいなぁと思ったのです。
テザリングしてブログをすると、あっという間に通信制限がかかりそうで、「無理かも…」と思っていたのだけれど、
どうやらそんなに通信量が消費されずに済む方法を教えていただきました。
通信量の消費を抑える方法はこちらの記事を参考にされてみてください。↓

では、iPhoneとパソコンのテザリングのやり方について書きましたので、どうぞ。
iPhoneとパソコンのテザリング方法
まずiPhone側の設定をします。
その次にパソコン側の設定をしていきます。
1iPhoneのホーム画面から「設定」を押し、Wi-Fiをオンにする
iPhoneでテザリングをする時は、
①まず、ホーム画面の「設定」押します。

②次に、Wi-Fiをオンにします。

2インターネット共有を押して、「ほかの人の接続を許可」に設定する
①「設定」画面の「インターネット共有」を押して、

②「ほかの人の接続を許可」をオンにします

③下の方にスクロースすると、「Wi-Fiで接続するには」という画面が出てきます。
1コンピュータまたはその他のデバイスのWi-Fi設定でiPhoneを選択します。
2確認されたらパスワードを入力します。
上記のように、パソコン側の設定のやり方がiPhone画面に表示されます。
次はここに書かれているとおりにしていきます。
3接続したいパソコンの「システム環境設定」をクリックする
パソコン画面の「システム環境設定」をダブルクリックします。

4ネットワークをクリックする
「ネットワーク」をダブルクリックします。

5Wi-Fiをオンにする
「Wi-Fiをオンにする」をクリックします。

6Wi-Fiネットワークのパスワードを入力する
Wi-Fiネットワークのパスワードを入力します。
パスワードは、2のインターネット共有の画面に出てきたパスワードになります。

私の場合、パソコン画面の右上のWi-Fiのマークを押したら、上記のパスワード入力画面が出てきました。
パスワードを入力すると、テザリングできました!
最初は、テザリングがすぐにできなかったけれど…
先日、スタバでテザリングを調べながらやってみたのですが、うまくできませんでした…。
そこで、今回は家で、テザリングをやってみたところ、何とか無事にできました。
ただ、「5Wi-Fiをオンにする」から「6Wi-Fiネットワークのパスワードを入力する」までに時間がかかり、すぐに繋げられる状態にはなりませんでした。
5分くらい待つと、無事にiPhoneと接続できる状態になりました。
先日のスタバでは、数分間待つことができず、何でできないのかな??と何度もトライし直したのが上手くいかなかった原因なのかもしれません。
次回、スタバでテザリングする時は、接続まで気長に5分程待ってみることをやってみたいと思います!
〜カフェで快適なブログ生活〜その後…
これで、カフェのフリーWi-Fiではなく、自身のiPhoneとテザリングして、ブログ生活を楽しむことができそうです。
やっぱりフリーWi-Fiだと、ちょっと心配なこともあるし、安心してブログを楽しみたいですしね^^
家でもブログが捗ることもありますが、環境を変えると、普段とはまた一味違ったブログ生活を楽しめそうです。
皆さんも、楽しいブログライフを〜^^
ゆみ